WhatsApp Web is a feature of the popular messaging application WhatsApp that allows you to use WhatsApp on your computer’s web browser. It enables you to send and receive messages, make voice and video calls, and manage your chats directly from your computer, while still using your phone number and accessing your existing WhatsApp account.
What is WhatsApp Web?
WhatsApp Web is a browser-based version of WhatsApp that allows you to access your messages and conversations on a computer or laptop. It synchronizes with your mobile device, ensuring that you can stay connected even when you don’t have your phone nearby. WhatsApp Web offers a convenient way to send and receive messages, share files, and manage your account from a larger screen.
How to Login to WhatsApp Web Computer
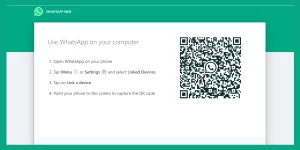
To log in to WhatsApp Web, you can follow these steps:
- Open a web browser on your computer and visit the WhatsApp website. The official website is “web.whatsapp.com.”
- On your smartphone, open the WhatsApp app.
- Tap on the three-dot menu icon (Android) or the “Settings” tab (iPhone) located in the bottom right corner.
- In the menu or settings options, select “Web WhatsApp” or “WhatsApp Web/Desktop.”
- This will open the QR code scanner within the app.
- Scan the “QR code” displayed on the Whats App Web website using your phone’s camera. Make sure the QR code is completely visible within the scanner’s frame.
- Once the QR code is successfully scanned, your WhatsApp account will be logged in on the web browser.
- You will be able to see your chats and conversations on the “computer screen“. You can send and receive messages, as well as access other WhatsApp features.
Logging in Web Whatsapp on a Mobile Device
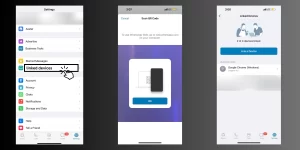
To log in to WhatsApp Web using a mobile device, follow these steps:
- Ensure that you have the “latest version” of WhatsApp installed on your mobile device. You can “download” it from the respective app store for your device (Google Play Store for Android or App Store for iOS).
- Open WhatsApp on your mobile device.
- Tap on the three-dot menu icon located in the top right corner of the screen. In the menu that appears, select “Whats App Web” or “Whats App Web/Desktop.”
- You will be presented with a QR code scanner screen.
- Now, on your computer, open a web browser and go to “web.whatsapp.com“.
- On the web page, you will see a “QR code” displayed.
- Use your mobile device to scan the QR code on the computer screen. Align the QR code within the frame on your phone’s screen until it is “successfully scanned“.
- Once the QR code is scanned and “verified“, your WhatsApp account will be linked to Whats App Web on your computer. You will be able to access your messages, contacts, and other features through the web interface.
Log in to WhatsApp Web Scan on a Mac
To log in to Whats App Web on a Mac, follow these steps:
- Open a web browser such as “Safari“, “Google Chrome“, or “Firefox” on your Mac.
- Visit the Whats App Web website by typing in the URL: web.whatsapp.com.
- On your iPhone or Android device, open the “WhatsApp” application.
- Tap on the “Settings” tab or menu option within the app.
- Look for the “Whats App Web” or “WhatsApp Desktop” option and tap on it.
- A “QR code” scanner will appear on your mobile device’s screen.
- Now, using your Mac’s web browser, point the camera towards the QR code on your phone, so it’s “properly aligned” within the scanning area.
- Wait for the QR code to be “scanned” and recognized by your Mac’s web browser.
Once the scanning process is successful, your WhatsApp chats will appear on the web browser, and you’ll be logged in to WhatsApp Web.
How to Log out from WhatsApp Web
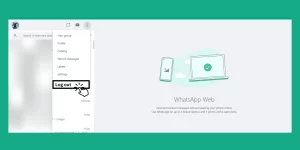
To log out from WhatsApp Web, follow these steps:
- Open Whats App Web on your computer by visiting “web.whatsapp.com.”
- Look for the “three-dot” menu icon located at the “top-left corner” of the screen and click on it.
- A drop-down menu will appear. Click on “Log out” at the bottom of the menu.
- A confirmation dialog box will pop up asking if you want to log out. Click on “Log out” to confirm.
- After logging out, you will be redirected to the WhatsApp “Web login page“.
Troubleshooting and Common Issues
Here are some potential problems you might encounter and their solutions:
QR Code Not Scanning: If you’re having trouble scanning the QR code with your phone, make sure you have a stable internet connection and proper lighting. Additionally, ensure that your phone’s camera is working correctly and has the necessary permissions to access the camera.
Phone Not Connecting: If you have successfully scanned the QR code but your phone is not connecting to Whats App Web, try the following steps:
- Make sure your phone has an active internet connection.
- Restart your phone and computer.
- Clear the cache and cookies on your web browser.
- Disable any VPN or proxy connections.
- Check that your phone and computer are connected to the same Wi-Fi network.
- If you’re using a firewall or antivirus software, ensure it is not blocking the connection.
Disconnecting Frequently: If your Whats App Web session keeps disconnecting, try these solutions:
- Check your phone’s internet connection stability.
- Keep your phone nearby and avoid moving it too far from your computer.
- Close unnecessary applications or browser tabs that could be using up bandwidth.
- Clear your browser cache and cookies.
- Disable battery optimization or power-saving modes that might interfere with the WhatsApp Web connection.
Compatibility Issues: Ensure that your browser and operating system are compatible with WhatsApp Web. Supported browsers include Google Chrome, Mozilla Firefox, Microsoft Edge, and Safari. WhatsApp Web works best on the latest versions of these browsers.
Security Concerns: If you suspect unauthorized access to your WhatsApp Web account, you can log out from all active sessions on your phone. Go to WhatsApp settings, select “WhatsApp Web/Desktop,” and choose “Log out from all devices.”
Update WhatsApp: It’s crucial to keep both your phone and WhatsApp application updated to the latest version to avoid compatibility and security issues. Check for updates on your phone’s app store or WhatsApp’s official website.
Benefits of using WhatsApp Web
WhatsApp Web offers several benefits for users:
Convenience: With Whats App Web, you can access your messages and contacts on a larger screen, making it easier to read and respond to conversations.
File sharing: You can quickly share documents, photos, and videos from your computer, saving you time and effort.
Multi-device usage: Whats App Web allows you to use WhatsApp on multiple devices simultaneously, providing flexibility and convenience.
Keyboard typing: Typing on a computer keyboard is often faster and more comfortable than using a mobile device, especially for longer messages.
Seamless integration: Whats App Web syncs with your mobile device, ensuring that your messages and conversations are up to date across all devices.
Features of WhatsApp Web
Chatting: You can send and receive text messages, images, videos, and documents directly from your computer.
Group chats: You can create and participate in group conversations, similar to the mobile app.
Media sharing: You can easily share photos, videos, and documents from your computer’s storage or by dragging and dropping files into the chat window.
Voice and video calls: WhatsApp Web supports voice and video calls, allowing you to have conversations with your contacts.
Notifications: You’ll receive desktop notifications for new messages, calls, and other activities, ensuring you don’t miss any important updates.
Emoji and stickers: WhatsApp Web offers a wide range of emojis and stickers to express your emotions during chats.
Search functionality: You can search for specific messages, contacts, or group chats using the search bar.
Status updates: You can view and update your WhatsApp status, similar to the mobile app.
Settings and account management: You can access and modify various account settings, including privacy options, notification preferences, and profile information.
Privacy and Security Considerations
Here are some key privacy and security considerations related to the WhatsApp Web login process:
End-to-End Encryption: WhatsApp employs end-to-end encryption for all messages, whether sent through the mobile app or WhatsApp Web. This means that only the sender and recipient can read the messages, and no third parties, including WhatsApp itself, can access the content.
Secure Login: To access Whats App Web, you need to scan a QR code using your mobile device. This ensures that only devices linked to your WhatsApp account can connect to WhatsApp Web. Additionally, WhatsApp Web automatically logs out after a period of inactivity or when you log out manually.
Device-Level Security: WhatsApp Web relies on the security measures of your mobile device. This means that if your mobile device is protected with a PIN, password, or biometric authentication, the same level of security extends to WhatsApp Web. It’s crucial to keep your mobile device secure to maintain the integrity of your Whats App Web sessions.
Data Storage: When you use Whats App Web, your messages and media are temporarily stored on your computer or device. It’s important to be aware of this and take necessary precautions to secure your device and prevent unauthorized access to your data.
Account Verification: WhatsApp periodically notifies you about active sessions and devices linked to your WhatsApp account. You can review and manage these sessions from within the WhatsApp mobile app. If you notice any suspicious activity, you have the option to log out from all devices.
Phishing Awareness: As with any online platform, phishing attempts can occur. Exercise caution while logging in to WhatsApp Web and ensure you are on the official Whats App website (https://web.whatsapp.com/) before scanning the QR code. Avoid clicking on unknown links or sharing your QR code with untrusted sources.
Regular Updates: Keep both your mobile app and web browser up to date to benefit from the latest security patches and improvements. Updates often address vulnerabilities and strengthen security measures.
Conclusion
Whats App Web is a convenient and versatile tool that allows users to access their WhatsApp messages and conversations on a computer or mobile device. By following the simple steps to log in, you can enjoy the benefits of a larger screen, seamless synchronization, and easier file sharing. Remember to prioritize privacy and security while using WhatsApp Web to ensure a safe and enjoyable messaging experience.
Reference Link
WhatsApp Web-FAQ’s
Can I use WhatsApp Web on multiple computers?
Yes, you can use WhatsApp Web on multiple computers simultaneously as long as your mobile device is connected.
Can I access WhatsApp Web on my tablet?
Yes, you can use WhatsApp Web on tablets that have a web browser and are compatible with WhatsApp.
Do I need to keep my phone connected to the internet to use WhatsApp Web?
Yes, your mobile device needs to have an active internet connection for WhatsApp Web to work.
Can I log out remotely from WhatsApp Web?
Yes, you can log out remotely from WhatsApp Web by accessing the WhatsApp settings on your mobile device and selecting “Log out of all devices.”
Is WhatsApp Web secure?
WhatsApp Web uses end-to-end encryption, which means your messages are secure. However, it’s essential to ensure the device you’re using is trusted and secure.
Can I make voice or video calls on WhatsApp Web?
As of now, WhatsApp Web does not support voice or video calls. You can only send and receive text messages and media files.
How can I log out of WhatsApp Web?
To log out of WhatsApp Web, click on the three-dot menu in the top-left corner of the screen (next to the search bar) and select “Log out.
Why can’t I see the QR code on WebWhatsApp?
Try refreshing the page or using a different web browser. Ensure you have a stable internet connection.
How do I disconnect WebWhatsApp from my mobile device?
Open WhatsApp on your phone, go to “WhatsApp Web,” and select the option to log out from all devices.
![WhatsApp Web: How to Whats App Scan on Windows or Mac [2023]](https://www.webwhatsapp.org/wp-content/uploads/2023/06/cropped-Web-Whatsapp-logo.webp)
![WhatsApp Web: Accessing Whats App on Your Computer | PC 1 WhatsApp Web: How to Whats App Scan on Windows or Mac [2023]](https://www.webwhatsapp.org/wp-content/uploads/2023/05/WhatsApp-Web.webp)